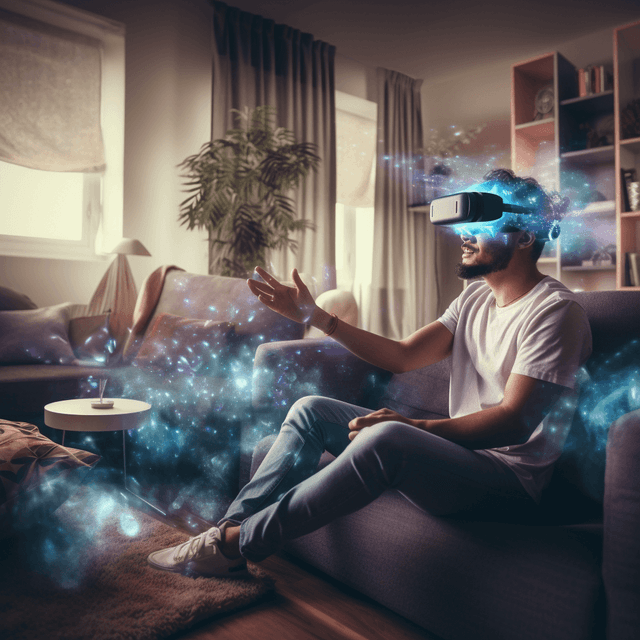Your Gateway to Expanded VR: Connecting Meta Quest 3 to PC
With the release of the Meta Quest 3, the boundaries of virtual reality gaming continue to expand. As a standalone device, it offers incredible freedom and convenience. However, many users are intrigued by the possibility of connecting their Meta Quest 3 to a PC to tap into even more immersive experiences. If you’re wondering whether this connection is possible and how to achieve it, you’re in the right place. Our guide will help you seamlessly integrate your Meta Quest 3 with your PC.
Meta Quest 3 and PC: A Match Made in VR Heaven
The good news is that the Meta Quest 3 is designed with versatility in mind, making it fully capable of connecting to a PC. This connectivity unlocks a vast array of PC-powered VR games and applications, providing the best of both mobile and PC VR worlds. Let’s get into how you can make this connection, whether you prefer a wired or wireless approach.

Wired Connection: Oculus Link Cable Setup
-
Check Your PC’s Specifications: Before attempting to connect, ensure your PC meets the Oculus compatibility requirements for a smooth VR experience.
-
Install the Oculus PC App: Download and install the Oculus PC software, which will manage the connection between your Meta Quest 3 and your PC.
-
Use a High-Quality USB-C Cable: For the wired connection, you’ll need a USB-C cable capable of supporting high-speed data transfer and charging, such as the official Oculus Link cable.
-
Plug In and Play: Connect one end of the USB-C cable to your Meta Quest 3 and the other end to a USB 3.0 port on your PC. Your headset will prompt you to enable Oculus Link, and after confirmation, you’ll be ready to access your PC’s VR library through your headset.
Wireless Connection: Meta Quest Air Link Feature
-
Ensure a Strong Wi-Fi Connection: A stable and fast Wi-Fi network is crucial for a good wireless VR experience. A 5GHz network is recommended.
-
Update Your Software: Make sure that both your Meta Quest 3 and Oculus PC software are updated to the latest versions to support Air Link.
-
Activate Air Link: Go to the ‘Settings’ menu in your Meta Quest 3, select ‘Experimental Features,’ and enable ‘Air Link.’ On your PC’s Oculus software, go to ‘Settings,’ then ‘Beta,’ and enable the Air Link feature there as well.
-
Pair Your Devices: After enabling Air Link on both your headset and PC, you’ll see your PC listed in the available devices within your Meta Quest 3. Select your PC, and you’ll be wirelessly connected, ready to dive into your PC VR content.
Tips for a Smooth VR Experience
- Update Drivers: Keep your graphics card drivers up to date to ensure the best performance and compatibility with VR games.
- Manage Bandwidth: If using Air Link, minimize other devices’ usage of your Wi-Fi network during VR sessions to maintain a stable connection.
- Optimize Your Play Area: Ensure your play space is free of obstructions and well-lit for optimal tracking performance.
Conclusion: Unleash the Full Potential of Your Meta Quest 3
By connecting your Meta Quest 3 to your PC, you’re not just gaining access to a wider range of VR content; you’re also experiencing the full potential of your headset. Whether you choose a wired or wireless connection, the process is straightforward and well worth the effort for any serious VR enthusiast.
You May Also Like:
Boost Your Productivity with Meta Quest 3: A Comprehensive Guide
How to Use Skybox VR on Oculus Quest 2&3- Your Gateway to Virtual Reality Adventures
How to Get Steam VR Home: A Quick Guide